- Bootable Recovery Disc Make Iso On Pc For Mac Windows 10
- Bootable Recovery Disc Make Iso On Pc For Mac Windows 7
Aug 15, 2020 • Filed to: Windows Computer Solutions • Proven solutions
The greatness of Windows 10 is that you are allowed to create a system repair disk or boot drive which can be used to troubleshoot as well as restore your PC. With this media, you get access to advanced startup options of Windows 10.
Fortunately, there's a great tool that you can use for free to create bootable macOS media on a USB drive in a Windows 10 environment. This article shows you how to download a macOS DMG file, format a USB drive using a GUID Partition Table, burn the DMG to the drive and boot your Mac from the USB. Possibly the best and most complete tool to create bootable USB drives from ISO files in Windows. As I have been using it for years without any problem, and it allows you to create bootable units of practically any operating system. And not only that even it also serves to create boot USBs where changes are saved for the following sessions. A DMG disk image file is Apple's container format for capturing entire drives or disks, similar to ISO for other platforms like Windows. It consists of data blocks that represent a physical disc. If you're on a Windows machine, you're limited in what you can do with DMG files.
Bootable Recovery Disc Make Iso On Pc For Mac Windows 10
What is the purpose of a Recovery Disk?
When your PC faces some error, or is in some kind of bad condition, it becomes essential to troubleshoot that problem and in severe cases, your PC needs to be reset. Starting from Windows 8, there has been a feature in your OS with which you can easily create a USB recovery drive and resolve all serious issues of your PC. If you don't have any USB drive, there is no need to worry because you can create a system repair disk with the help of a CD or DVD also. A recovery disk helps you to utilize different Windows recovery choices even if your computer doesn't boot.
In case you can't restore your PC, the system repair disk or boot drive gives you an opportunity to reinstall your OS. Some users complain that their system crashed prior to making a recovery disk. They can create a Windows 10 recovery disk in another computer and use it to boot their troubled PC. Note that you can't use a recovery disk made for Windows 8 to recover/troubleshoot/repair a Windows 10 PC. Also, a Windows 10 recovery disk made for 64-bit computers can't be used on 32-bit computers.
How to Create a System Repair Disc in Windows 10?
A common concern while preparing a system repair disk in Windows 10 is that USB drive of what capacity should be used. Well, here is the answer. Your USB drive shouldn't be less than 16 GB. Note that all your Data on that USB will get erased during the process of creating a Windows 10 System Repair Disk. Here are the simple steps you should follow:
Step 1: Connect your USB drive with your PC.
Step 2: Now, write 'recovery drive' in the Search Box. Then, from the list of results, choose 'Create a recovery drive'.
Step 3: A Window will open. You have to check 'Back up system files to the recovery drive' and click on 'Next'.
Step 4: Now, you should select the USB flash drive, then click on 'Next' to continue.
Step 5: On the next screen, you have to click on 'Create' to begin the process.
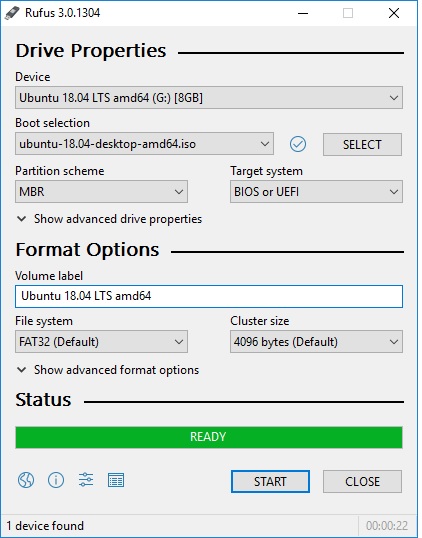
Step 6: Congratulations! The drive is ready. You should click on 'Finish'.
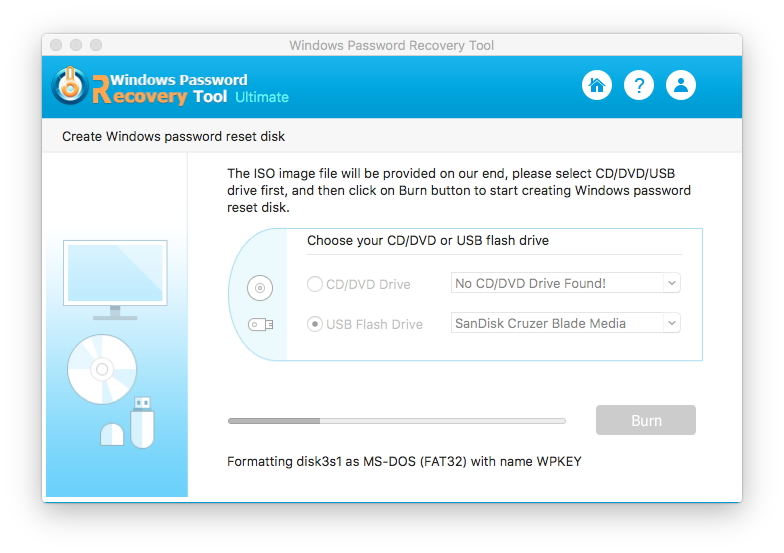
Step 6: Congratulations! The drive is ready. You should click on 'Finish'.
What should you do if a problem occurs while creating a recovery drive?
Well, it's a technical task, errors can occur any time and you can't neglect them. Of course, you can resolve them.
Burn recovery drive ISO to your USB drive
When Windows fails to create the recovery drive and gives the error 'We can't create the recovery drive', the first thing you should do is check whether you have properly connected the USB drive and is it identifiable by Windows?
If this isn't the problem, you should simply download ISO file of Windows 10 recovery disk and burn it on your CD/DVD or USB drive.
Fix the problem we can't create recovery drive
This problem occurs when Windows recovery environment gets disabled. You can open an elevated Command Prompt and run 'reagentc/info' command in it.
When Windows RE (Recovery Environment) is disabled, you can't even boot in that. For re-enabling it, just write 'reagentc/enable'. If this also doesn't work, make use of Windows 10 installation ISO file and fix this issue. Follow these steps:
Step 1: If there isn't any Recovery folder in C drive, make one. Now, make another folder in that Recovery folder and name it WindowsRE. Note that the default state of Recovery folder is hidden. So, you should type 'show hidden files' in the Search Box. File Explorer will open. Now, click on the checkbox before Show hidden files, folders, and drives option and uncheck Hide protected operating system files(Recommended) option.
Step 2: From this to Step No. 4, you will be creating Winre.win file (however, if you already have a backup of that file or if it can be copied from some other Windows 10 PC, move directly to Step No. 5). Mount Windows 10 installation ISO file as a virtual drive and open it.
Step 3: Go to the Source folder and find Install.wim file. Copy the location path of this file.
Step 4: Now, you should type the following command in the elevated cmd (Command Prompt):
Bootable Recovery Disc Make Iso On Pc For Mac Windows 7
dism /mount-wim /wimfile:[just copied path of install.wim file] /index:2 /mountdir:[the location path where you want the mounted file to be saved]
Thus, the command will be something like this: dism /mount-wim /wimfile:'F:windows 10 ISOsourcesinstall.wim' /index:2 /mountdir:D:mount_image_file
Step 5: Go to the location path you mentioned in the previous step and find out Winre.wim file. Then, copy this file to the location C:RecoveryWindowsRE.
Step 6: Finally, type the command 'Reagentc /setreimage /path C:RecoveryWindowsRE' (don't use quotes).
This way you can successfully create Windows 10 System Repair Disk or Boot Drive.
Conclusion
A Windows 10 System Repair Disk or Boot Drive troubleshoots your PC's problems even when your OS doesn't open. With the simple methods available in this article, it becomes super-easy to create a Windows 10 Recovery Disk, recover Windows 10 from crucial error(s), and restore your PC from an ISO file.
Partition Solutions
- Manage Your Partition
- Fix Partition Errors
- Partition Tips
Disk Utility User Guide
You can use Disk Utility to create a disk image, which is a file that contains other files and folders.
Note: You can burn information to a CD or DVD using the Burn command in the Finder. See Burn CDs and DVDs.
Create a blank disk image for storage
You can create an empty disk image, add data to it, then use it to create disks, CDs, or DVDs.
In the Disk Utility app on your Mac, choose File > New Image > Blank Image.
Enter a filename for the disk image, add tags if necessary, then choose where to save it.
This is the name that appears in the Finder, where you save the disk image file before opening it.
In the Name field, enter the name for the disk image.
This is the name that appears on your desktop and in the Finder sidebar, after you open the disk image.
In the Size field, enter a size for the disk image.
Click the Format pop-up menu, then choose the format for the disk:
If the disk image will be used with a Mac that has a solid state drive (SSD) and uses macOS 10.13 or later, choose APFS or APFS (Case-sensitive).
If the disk image will be used with a Mac with macOS 10.12 or earlier, choose Mac OS Extended (Journaled) or Mac OS Extended (Case-sensitive, Journaled).
If the disk image will be used with a Mac or Windows computer and is 32 GB or less, choose MS-DOS (FAT); if it's over 32 GB, choose ExFAT.
To encrypt the disk image, click the Encryption pop-up menu, then choose an encryption option.
Click the Partitions pop-up menu, then choose a partition layout.
Click the Image Format pop-up menu, then choose an option:
Sparse bundle disk image: Same as a sparse disk image (below), but the directory data for the image is stored differently. Uses the .sparsebundle file extension.
Sparse disk image: Creates an expandable file that shrinks and grows as needed. No additional space is used. Uses the .sparseimage file extension.
Read/write disk image: Allows you to add files to the disk image after it's created. Uses the .dmg file extension.
DVD/CD master: Changes the size of the image to 177 MB (CD 8 cm). Uses the .cdr file extension.
Click Save, then click Done.
Disk Utility creates the disk image file where you saved it in the Finder and mounts its disk icon on your desktop and in the Finder sidebar.
In the Finder, copy your files to the mounted disk image, then eject it.
Restore the disk image to a disk.
For more information about disk image types, see the manual (man) page for hdiutil.
Create a disk image from a disk or connected device
You can create a disk image that includes the data and free space on a physical disk or connected device, such as a USB device. For example, if a USB device or volume is 80 GB with 10 GB of data, the disk image will be 80 GB in size and include data and free space. You can then restore that disk image to another volume.
In the Disk Utility app on your Mac, select a disk, volume, or connected device in the sidebar.
Choose File > New Image, then choose 'Image from [device name].'
Enter a filename for the disk image, add tags if necessary, then choose where to save it.
This is the name that appears in the Finder, where you save the disk image file before opening it.
Click the Format pop-up menu, then choose an option:
Read-only: The disk image can't be written to, and is quicker to create and open.
Compressed: Compresses data, so the disk image is smaller than the original data. The disk image is read-only.
Read/write: Allows you to add files to the disk image after it's created.
DVD/CD master: Can be used with third-party apps. It includes a copy of all sectors of the disk image, whether they're used or not. When you use a master disk image to create other DVDs or CDs, all data is copied exactly.
To encrypt the disk image, click the Encryption pop-up menu, then choose an encryption option.
Click Save, then click Done.
Disk Utility creates the disk image file where you saved it in the Finder and mounts its disk icon on your desktop and in the Finder sidebar.
Important: Don't create a disk image of a disk that you believe to be failing or that contains corrupted information. The disk image may not serve as a reliable backup.
For technical information about creating a restore disk image, see the Apple Software Restore (ASR) manual (man) page.
Create a disk image from a folder or connected device
You can create a disk image that contains the contents of a folder or connected device, such as a USB device. This method doesn't copy a device's free space to the disk image. For example, if a USB device or volume is 80 GB with 10 GB of data, the disk image will be 10 GB in size and include only data, not free space. You can then restore that disk image to another volume.
In the Disk Utility app on your Mac, choose File > New Image, then choose Image from Folder.
Select the folder or connected device in the dialog that appears, then click Open.
Enter a filename for the disk image, add tags if necessary, then choose where to save it.
This is the name that appears in the Finder, where you save the disk image file before opening it.
To encrypt the disk image, click the Encryption pop-up menu, then choose an encryption option.
Click the Image Format pop-up menu, then choose an option:
Read-only: The disk image can't be written to, and is quicker to create and open.
Compressed: Compresses data, so the disk image is smaller than the original data. Mario kart wii japanese iso torrent. The disk image is read-only.
Read/write: Allows you to add files to the disk image after it's created.
DVD/CD master: Can be used with third-party apps. It includes a copy of all sectors of the disk image, whether they're used or not. When you use a master disk image to create other DVDs or CDs, all data is copied exactly.
Hybrid image (HFS+/ISO/UDF): This disk image is a combination of disk image formats and can be used with different file system standards, such as HFS, ISO, and UDF.
Click Save, then click Done.
Disk Utility creates the disk image file where you saved it in the Finder and mounts its disk icon on your desktop and in the Finder sidebar.
For technical information about creating a restore disk image, see the Apple Software Restore (ASR) manual (man) page.
Create a secure disk image
If you have confidential documents that you don't want others to see without your permission, you can put them in an encrypted disk image.
Note: If you want to protect the contents of the system disk, turn on FileVault using the FileVault pane of Security & Privacy Preferences.
In the Disk Utility app on your Mac, choose File > New Image > Blank Image.
Enter a filename for the disk image, add tags if necessary, then choose where to save it.
This is the name that appears in the Finder, where you save the disk image file before opening it.
In the Name field, enter the name for the disk image.
This is the name that appears on your desktop and in the Finder sidebar, after you open the disk image.
In the Size field, enter a size for the disk image.
Click the Format pop-up menu, then choose a format:
If you're using the encrypted disk image with a Mac computer using macOS 10.13 or later, choose APFS or APFS (Case-sensitive).
If you're using the encrypted disk image with a Mac computer using macOS 10.12 or earlier, choose Mac OS Extended (Journaled) or Mac OS Extended (Case-sensitive, Journaled).
Click the Encryption pop-up menu, then choose an encryption option.
Enter and re-enter a password to unlock the disk image, then click Choose.
WARNING: If you forget this password, you won't be able to open the disk image and view any of the files.
Use the default settings for the rest of the options:
Click the Partitions pop-up menu, then choose Single partition - GUID Partition Map.
Click the Image Format pop-up menu, then choose 'read/write' disk image.
Click Save, then click Done.
Disk Utility creates the disk image file where you saved it in the Finder and mounts its disk icon on your desktop and in the Finder sidebar.
In the Finder , copy the documents you want to protect to the disk image.
If you want to erase the original documents so they can't be recovered, drag them to the Trash, then choose Finder > Empty Trash.
When you're finished using the documents on the secure disk image, be sure to eject the disk image. As long as it's available on your desktop, anyone with access to your computer can use the documents on it.
To access the data in a disk image, double-click it. It appears on your desktop, and you can add, remove, and edit files on it just as you would with a disk.
